
Sign Up
Browser Support
HiveManager runs on any desktop or mobile device using either the Chrome and Safari browsers depending on the device. The table below lists the browser that is supported for different device types.

Chrome
Safari

Android Devices- Use the latest Chrome browser
Chromebooks - Use the latest Chrome browser
Windows Devices - Use the latest Chrome browser
iOS Devices - iOS 11.4.1 and up - Use the latest Safari browser
Mac Devices - Use the latest Safari browser
1. Once at www.hivemanager.app select the “Signup” tab at the top.
2. You are required to agree to the terms and conditions and either:
-
Fill out the email, password and phone number OR
-
Select a service provider (Google, Facebook or Microsoft)
3. Once completed Select “Sign up”

4. You should see this screen next which will verify that you have been sent a verification email
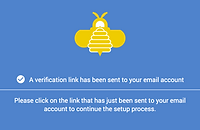
5. Go to the email entered and find the "Verify email". It should look like the following.
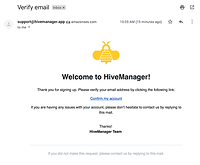
6. Select the “Confirm my account” link on the email
7. This will take you back to the login screen where you can login using the same credentials as previously used to sign up.
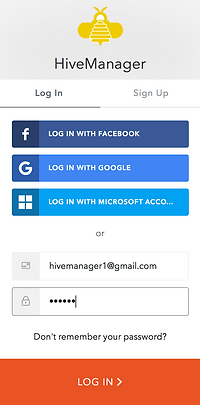
8. Once you select SIGN IN, it will bring you to a screen to select your country. This will only happen on the first sign in.

9. Once you select a country and the "Next"" button, you will be asked if you would like to invite other members of your team
-
You can "SKIP FOR NOW" and invite users later from the User menu in the app
-
Or, you an add the emails of members you would like to invite to share your account. Make sure to use the email that you want them to use to login with. They will not be able to use a different email.
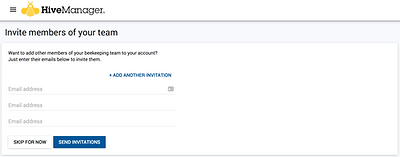
10. If you invited other members of the team, you will see the following page. You can select "GO TO DASHBOARD". If you did not invite any members of your team, you will go there automatically

11. Depending on the device you are using (width of screen) you will see one of the following two screens. Select the "Allow" button so that the app can locate your current position on the map.
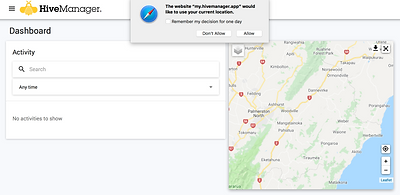

12. From here you are ready to start adding Properties and then Apiaries